キッズセーフティは、Webサイト/ページの閲覧を許可するURL情報(ホワイトリスト)、閲覧を禁止するURL情報(ブラックリスト)、コンテンツの内容に含まれてはいけない語句(禁止キーワード)情報で構成されたフィルタリングデータベースをもとに、フィルタリングを行い、有害なサイトへのアクセスをブロックします。
フィルタリングデータベースはインターネットから常に最新の情報が自動的にダウンロードされます。
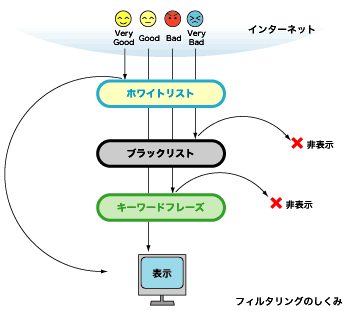
※フィルタリングデータベースは、弊社より随時、情報を追加・更新し、精度を高めていきますが、100%有害サイトをブロックすることを保障するものではありません。お子様が危険なサイトを閲覧しないように十分ネチケットに関する教育を行っていただきますようお願いいたします。

